- News
- _International1
- __The Power of Peace
- __Protecting Children
- __ COVID-19’s Long Tail
- __Journalist Safety
- __Protecting Children
- __Wonders of Rainforests
- __Apartheid - Genocide
- _International2
- __ Carbon Neutral Future
- __Geography of COVID-19
- __ Indigenous Rights
- __Global Engagement
- __Benefits of Diversity
- __Multilateralism
- __Biotechnological
- _Economy1
- __Likuiditas Aset
- __Bank/Kartu Lama
- __Pembayaran Digital
- __Ekonomi Digital
- __Mata Uang Digital
- __Efek Chatbot AI
- __Masalah Ekonomi
- _Economy2
- __Investasi Warga Lokal
- __Global Economy2
- __Global Economy1
- __Economic Ratings2
- __Economic Ratings1
- __Economic Landscape
- __World Economic Forum
- _Sosial1
- __Dampak Era Digital
- __Dampak Revolusi AI
- __Masalah Umum Sosial
- __Budaya Konsumtif
- __Pengabaian UU/Hukum
- __Budaya Korupsi Pejabat
- __Mengupas Konflik Teori
- _Sosial2
- __Budaya Perundungan
- __Ethnic Conflict
- __ Artificial Intelligence2
- __ Artificial Intelligence1
- __Social Media News
- __Intercultural Empathy
- __ Children’s Healthcare
- _Software
- __Geogebra
- __Operasi Sistem
- __System FreeBSD
- __Open Source
- __Popular Software
- __Computer Programs
- __Autocad Software
- Info
- _Politik1
- __Politik Identitas
- __Jenis Politik Indonesia
- __Politik dengan Bisnis
- __Boneka Partai Politik
- __Dampak Politik Uang
- __Politik Pecah Belah
- __Media Manipulatif
- _Politik2
- __Politik Demi kekuasaan
- __Sirkus Politik
- __Politik Instabilitas
- __Penggiringan Opini
- __Politik dengan Buzzer
- __Naratif Advokasi Iblis
- __Politik Kriminalisasi
- _Politik3
- __Politik Dinasti
- __Ukraine VS Rusia
- __Right/Left Wing
- __Iran vs Israel Update2
- __Iran vs Israel Update1
- __Power of Twitter.com
- __World War Updates1
- _Info1
- __Pollutant
- __Extraterrestrial Life
- __J. Robert Oppenheimer
- __ Education & Child Labor
- __Coronavirus Is Back
- __Visi Misi Capres
- __Ciri-ciri Berita Baik
- _Info2
- __Ciri-ciri Berita Hoaks
- __Daerah Wisata Lombok
- __Kabupaten 50 Kota
- __Berita Hangat
- __Dunia Jurnalistik
- __Wisata Madura
- __Wisata Sumenep
- _Info3
- __Naskah Berita Efektif
- __Berita & Berita Info
- __Bing atau Google?
- __Algoritma Bias
- __Berita Info 2023
- __Mengetik 10 Jari
- __Contoh Naskah Drama
- _SEO
- __Content VS SEO
- __Myths of SEO
- __SEO Tutorial
- __SEO Tutorial
- __White VS Black Hat SEO
- __SEO Best Tips
- __White Hat SEO
- Ilmu
- _Ilmu Pengetahuan
- __Mikroorganisme
- __Asam, Basa, Garam
- __Hujan Asam
- __Manfaat Madu
- __Bahan Kimia Dapur
- __Universitas Tertua
- __Fakta tentang Buaya
- _Sains1
- __Mystery in Science
- __Colloids
- __Pollutant
- __Tardigrade
- __Stimulus
- __Holobiont
- __Fosil Mantis
- _Sains2
- __Partikel Hantu
- __Kopling Katalisis
- __Nano Electrochemistry
- __Bosenova
- __Spiral Fibonacci
- __Jurasic Park
- __Turritopsis Dohrnii
- _Tutorial1
- __Mikrotik1
- __Mikrotik2
- __AMPHTML1
- __AMPHTML2
- __HTML Meta Tag
- __Usaha Modal Kecil
- __MySQL Cheat Seat
- _Tutorial2
- __ AMPscript
- __Tips Mendapat Kerja
- __ Linux Commands
- __ Windows Commands
- __Algorithms Structures
- __Tips Lulusan SMA/SMK
- __Cara Belajar Efektif
- _Inspirasi
- __Jual Beli Laptop
- __Usaha Komputer
- __Tips Usaha Maju
- __Kata-kata Mutiara
- __Sukses dalam Hidup
- __Memanfaatkan Sampah
- _Islami
- __Hidup Sederhana
- __Taqwa Kepada Allah
- __Menuntut Ilmu
- __Kecerdasan Anak
- __Dosa Jariyah
- __Tabayun/Tatsabut
- __Islam & Environment
- Trik
- _Trik Perkalian (1)
- __Trik Cepat Perkalian 6
- __Hafalan Perkalian 3,14
- __Trik Cepat Perkalian 50an
- __Trik Cepat Perkalian 18
- __Perkalian Notasi Ilmiah
- __Perkalian Dibawah 100
- __Trik Perkalian 100an
- _Trik Perkalian (2)
- __Perkalian 9 dengan 11-20
- __Perkalian Bilangan 90an
- __Trik Cepat Perkalian 25
- __Trik Cepat Perkalian 6
- __Trik Cepat Perkalian 9
- __Trik Cepat Perkalian 8
- __Trik Cepat Perkalian 13
- _Trik Pecahan (1)
- __Cara Mengurut Pecahan
- __Porogapit Desimal & Bulat
- __Perkalian Desimal
- __Trik Pembagian Desimal
- __Pembagian 5 jadi Desimal
- __Jumlah Penyebut Besar
- __Kurang Penyebut Besar
- _Trik Pecahan (2)
- __Trik Pecahan angka 9
- __Pec. antara 2 Pecahan
- __Operasi Hitung Campuran
- __Operasi Hitung Pecahan
- __Des. infinity beraturan
- __Pec. Biasa & Campuran
- __Pec. dg Akar & Pangkat
- _Trik Fisika 1
- __Mengubah Satuan Suhu
- __Ops. Angka Penting1
- __Ops. Angka Penting2
- __Bahasan Usaha & Daya
- __Kord. Titik Homogen
- __Hitung Kedalaman Laut
- __Tangan Kanan Lorentz
- _Trik Fisika 2
- __Ilusi Optik Menipu Mata
- __Hit. Besaran Mikroskop
- __2 Gabus Permukaan Air
- __Hidrostatis Ikan Akuarium
- __Kekuatan Lensa Kacmt.
- __Bayangan Cermin Cekung
- __Hitung Energi Potensial
- _Trik Fisika 3
- __Periode & Frek. Bandul
- __Grafik Transversal
- __Pelajaran Efek Doppler
- __Pelajaran Gerak Lurus
- __Pelajaran Suhu & Kalor
- __U. & Pesawat Sederhana
- __Energi & Daya Listrik
- Tips
- _Aritmatika 1
- __Macam2 Pola Bilangan
- __Penjelasan Lengkap
- __Barisan Aritmatika
- __Hitung Deret Aritmatika
- __Trik Barisan Aritmatika
- __Nilai Notasi Sigma
- __Visual Barisan Aritmatika
- _Aritmatika 2
- __Menentukan 3 Aritmatika
- __Rms suku ke-n Aritmatika
- __Akar Kuadrat & Kubik
- __Aritmtk. Bunga Majemuk
- __Ops. Aritmatika Fungsi
- __Aritmatika Kurva Elips
- __Aritm. & Aljabar Terpadu
- _Persamaan Kuadrat
- __Persamaan melalui 3 titik
- __Gambar Grafik Kuadrat
- __Jenis Akar Persamaan
- __Hitung Akar Persamaan
- __Susunan Akar Kuadrat
- __Akar Kuadrat Rumus ABC
- __Cara Kuadrat Sempurna
- _Tips Trik Aljabar 1
- __Pemfaktoran ax2+bx+c
- __Hipotesis Kontinuum
- __Aljabar vs Kalk. vs Trig.
- __Konversi SPL ke Matriks
- __Polinomial & Pemfaktoran
- __Basis kernel Trans. Linear
- __Pers & Pertidak. Bertahap
- _Tips Trik Aljabar 2
- __Rms. Aljabar pangkat dua
- __Rms. Aljabar pangkat tiga
- __Pengurangan Aljabar
- __x linear 1 variabel
- __Trik perkalian Aljabar
- __Perpangkatan Aljabar
- __Bentuk-bentuk Aljabar
- _Pers. Garis Lurus
- __Gradien Garis & sifatnya
- __Persamaan Garis Sejajar
- __Persamaan Garis Tegak
- __Gradien Garis 2 Titik
- __Gradien Garis ax+by+c=0
- __Menentukan Persamaan
- __Pers. garis singgung kurva
- _Tips & Trik Pembagian
- __Pemb. Aljabar Bersusun
- __Pembagian Notasi Ilmiah
- __Tips & Trik Pembagian 99
- __Pembagian 5 jadi Desimal
- __Pembagian Akar Pangkat
- __Algoritma Pembagian
- __Pembagian Biner
- Studi
- _Study Sains 1
- __Soal Bahasa Panda
- __Segitiga Trigonometri
- __Soal Aturan Sin-Cos
- __Kimia Hidrokarbon
- __Kimia Stoikiometri
- __Matematika Phytagoras
- __Fisika Kemagnetan
- _Study Sains 2
- __Kimia Nomenklatur
- __Bola Berhimpit Tabung
- __Fisika Fluida Dinamis
- __Matematika Matriks
- __Fisika Dinamika Rotasi
- __Fungsi Trigonometri
- __Selisih Lingkaran Sepusat
- _Study Sains 3
- __Volume & Luas Limas
- __Luas & Kel. Potong Juring
- __Sdt Pusat & Kel Lingkaran
- __Luas Gab. dua Tembereng
- __Matematika Vektor
- __Permukaan Kap Lampu
- __Bandul Kerucut Blh Bola
- _Study Sains 4
- __Sistem Organisasi Mahluk
- __Ls Segitiga Tanpa Tinggi
- __Matematika Notasi Sigma
- __Materi Logika Matematika
- __Hitung persegi & segitiga
- __Teori Gerak Newton
- __Segi Empat dan Segitiga
- _Study Sains 5
- __Peluang Probabilitas
- __Modus, Median, Rata2
- __ Persekutuan 2 Lingkaran
- __Garis Singgung 1 Titik
- __Luas Permukaan Bangun
- __Hitung Waktu Bersama
- __Ls Bangun Datar Gab.
- _Study Sains 6
- __Keliling Pot. Lingkaran
- __IPA Fisika Gravitasi
- __Kesesuaian Foto & Karton
- __Elektrolit & Reaksi Redoks
- __Jari2 Kerucut dari Juring
- __Rumus Limit Tak Hingga
- __Pecahan Berbeda Bentuk
- _Study Sains 7
- __Cari Akar Pangkat Tiga
- __Kesebangunan Trapesium
- __Kesebangunan Segitiga
- __Rata2 Gabungan & Selisih
- __Nilai Diagram Lingkaran
- __Hitung Akar Pangkat 2
- __Hitung Soal Benar/Salah
- Studi2
- _Studi Sains 8
- __Cari Akar Pangkat Tiga
- __hacovercosine exco
- __Kesebangunan Trapesium
- __Tangan Kanan Lorentz
- __Kesebangunan Segitiga
- __Rumus Cepat Trapesium
- __Rata2 Gabungan & Selisih
- _Studi Sains 9
- __Notasi Atom & Elektron
- __Nilai Diagram Lingkaran
- __Turunan Fungsi Aljabar
- __Hitung Akar Pangkat 2
- __Sifat Bilangan Berpangkat
- __Sudut Jarum Jam
- __Redoks Metode Oxidasi
- _Studi Sains 10
- __Perbandingan TIU CPNS
- __Pers. Diferensial Parsial
- __Bagian2 Lingkaran
- __Kalk. Peubah Banyak
- __Sifat2 Bil. Berpangkat
- __Stimulus Respon Indera
- __Operasi Hitung Akar
- _Studi Sains 11
- __Ansuran Pinjaman Bank
- __Tutorial Mikrotik 1
- __Fenotip F2 Monohibrida
- __Tutorial Mikrotik 2
- __E. Potensial Kinetik & Mek.
- __AMPHTMLCheatsheet
- __Ilusi Optik
- _Studi Sains 12
- __Servis Mainboard Laptop
- __Letak Bayangan Cermin
- __Kerusakan Umum Laptop
- __Resolving Ethnic Conflict
- __Memperbaiki LCD Laptop
- __Jenis-jenis Politik Indonesia
- __Mengetik Cepat 10 Jari
- _Studi Soal-soal OSN 1
- __Soal Sering Olimpiade
- __Olimpiade Matematika
- __OSN SMP Pecahan
- __Tadutima & Palindrom
- __OSN Matematika Prop.
- __OSN SMP Daerah Arsir
- __OSN Geometri Sebangun
- _Studi Soal-soal OSN 2
- __OSN SMP Bentuk Akar
- __OSN SMP Kombinatorika
- __OSN SMP Faktorial
- __OSN SMP Suhu & Kalor
- __OSN SMP Geometri
- __OSN SMP Luas Tenda
- __OSN SMP Deret Bilangan
- Berita Info
- Tutorial
- Soal Pelajaran
Category
- Aljabar (3)
- Aritmatika (6)
- Bimbel Jakarta Timur (208)
- Bimbingan Belajar (1)
- Biologi (9)
- CPNS (6)
- Fisika (32)
- Geometri (5)
- Ilmu Pengetahuan (19)
- Inspirasi (8)
- IPA (52)
- Islami (6)
- IT Training (90)
- Kimia (12)
- Matematika (133)
- Metode (10)
- PAT PAS UAS (9)
- PAT/PAS/UAS (10)
- Pemrograman (4)
- Pengukuran (1)
- Radarhot com (11)
- SD (29)
- SMA (50)
- SMP (57)
- Soal (27)
- Trigonometri (2)
- Tutorial (3)
- UN/UNBK/USBN (4)
- UTS/PTS (6)
- video (12)
Labels
- Aljabar 3
- Aritmatika 6
- Bimbel Jakarta Timur 208
- Bimbingan Belajar 1
- Biologi 9
- CPNS 6
- Fisika 32
- Geometri 5
- Ilmu Pengetahuan 19
- Inspirasi 8
- IPA 52
- Islami 6
- IT Training 90
- Kimia 12
- Matematika 133
- Metode 10
- PAT PAS UAS 9
- PAT/PAS/UAS 10
- Pemrograman 4
- Pengukuran 1
- Radarhot com 11
- SD 29
- SMA 50
- SMP 57
- Soal 27
- Trigonometri 2
- Tutorial 3
- UN/UNBK/USBN 4
- UTS/PTS 6
- video 12
Weekly
Langkah-Langkah Dasar Autocad 2017
Denny Febiana Nurhidayat
October 29, 2018
Belajar menggunakan sistem CAD mirip dengan belajar bahasa baru pemrograman. Hal ini diperlukan untuk belajar bagaimana menggunakannya dengan benar dan efektif melalui praktek.
Ini akan mempelajari beberapa konsep dan keterampilan baru serta belajar kosakata yang berbeda. Sekarang, sebagian besar sistem CAD Teknik mampu menciptakan model solid tiga dimensi. Meskipun demikian, semua sistem CAD membuat desain menggunakan entitas geometris dasar dan banyak dari konstruksi yang digunakan dalam desain teknis berdasarkan dua dimensi geometri planar. Metode dan jumlah operasi yang diperlukan untuk mencapai konstruksi planar dasar yang berbeda dari satu sistem ke sistem lainnya.
Agar menjadi efektif dan efisien dalam menggunakan sistem CAD, kita harus belajar untuk membuat entitas geometris cepat dan akurat. Dalam belajar menggunakan sistem CAD, entitas geometris yang paling penting yang satu harus menguasai keterampilan membuat dan memodifikasi. Garis lurus dan lingkaran digunakan dalam hampir semua desain teknis. Dalam memeriksa berbagai jenis entitas geometris planar, pentingnya garis dan lingkaran menjadi jelas. Segitiga dan poligon adalah planar angka yang dibatasi oleh garis lurus. Elips dan splines dapat dibangun dengan menghubungkan busur dengan jari-jari yang berbeda. Sebagai salah satu keuntungan beberapa pengalaman dalam menciptakan garis dan lingkaran, prosedur yang sama dapat diterapkan untuk membuat entitas geometris lainnya. Dalam bab ini, cara yang berbeda untuk menciptakan garis dan lingkaran di AutoCAD 2016.
MEMULAI AUTOCAD 2016
- Pilih Autocad 2016 pada Program Menu atau ikon Autcad 2016 pada desktop komputer anda, klik Start Drawing untuk memulai gambar.
 Setelah program ini dimuat ke memori, layar gambar utama AutoCAD 2016 akan muncul di layar.
Setelah program ini dimuat ke memori, layar gambar utama AutoCAD 2016 akan muncul di layar. - Jika perlu, klik panah bawah di Quick Access bar dan pilih Show Menu Bar untuk menampilkan AutoCAD Menu Bar. Menu Bar menyediakan akses untuk semua perintah AutoCAD.
- Untuk beralih pada AutoCAD Koordinat Display, menggunakan opsi Customization di sudut kanan bawah.

Perhatikan bahwa AutoCAD secara otomatis memberikan nama generik, Drawing X, sebagai gambar baru diciptakan. Dalam contoh kita, AutoCAD membuka jendela grafis menggunakan unit sistem default dan diberi nama gambar Drawing 1.


Pengaturan Satuan Gambar
Setiap objek yang kita bangun dalam sistem CAD diukur dalam satuan. Kita harus menentukan sistem satuan dalam sistem CAD sebelum melakukan pekerjaan.
- Dalam menu bar pilih : [Format] kemudian [Units] Menu Bar AutoCAD berisi beberapa menu pull-down di mana semua perintah AutoCAD dapat diakses. Perhatikan bahwa banyak item menu yang tercantum dalam menu pull-down juga dapat diakses melalui Quick Access toolbar dan / atau panel Ribbon.

- Klik pada pilihan Length Type untuk menampilkan berbagai jenis panjang unit yang tersedia. Konfirmasi Length Type (Jenis Panjang) tersebut diatur ke Decimal.

- Lalu periksa pengaturan lain yang tersedia.

- Pada kotak dialog Drawing Units, atur Length Type (Jenis Panjang) ke Decimal. Ini akan mengatur pengukuran ke unit English default, inci.

- Atur Presisi dua digit setelah titik desimal seperti yang ditunjukkan pada gambar di atas.
- Pilih OK untuk keluar dari kotak dialog Drawing Units.
Mengatur Area Gambar
Berikutnya, kita akan mengatur Drawing Limits (Batas Gambar) dengan memasukkan perintah di area command prompt. Mengatur Drawing Limits (Batas Gambar) mengontrol luasan dari tampilan grid. Hal ini juga berfungsi sebagai referensi visual yang menandai wilayah kerja. Hal ini juga dapat digunakan untuk mencegah konstruksi di luar batas grid dan sebagai pilihan plot yang mendefinisikan area yang akan diplot / dicetak. Perhatikan bahwa pengaturan ini tidak membatasi daerah untuk konstruksi geometri.
- Dalam Menu Bar Pilih [Format] kemudian [Drawing Limits]

- Dalam Command Prompt Area ada pesan “Reset Model" Space Limits: Specify lower left corner or [On/Off] <0 .00="">:” terpampang, tekan kunci Enter untuk menerima Default Coordinates <0.00,0.00>

- Pindahkan kursor grafis dekat sudut kanan atas di dalam area gambar dan perhatikan bahwa area gambar tidak berubah. (Perintah Drawing Limits digunakan untuk mengatur area gambar, tapi layar tidak akan disesuaikan sampai perintah layar yang digunakan.)
- Pindahkan kursor grafis dekat sudut kanan atas di dalam area gambar, dan perhatikan bahwa area layar diperbarui.
- Keluar dari Drafting Settings dialog box dan reset tombol Status sehingga hanya Grid Display dan SNAP MODE yang ON
Menggunakan Perintah Garis
- Pilih ikon perintah Line di toolbar Draw. Di daerah command prompt, di dekat bagian bawah jendela grafis AutoCAD, pesan “_line Specify first point:” ditampilkan. AutoCAD mengharapkan kita untuk mengidentifikasi lokasi awal dari garis lurus.

- Untuk lebih menggambarkan penggunaan metode yang berbeda input dan alat yang tersedia di AutoCAD, kita akan memulai segmen Line (garis) di lokasi yang sembarang. Mulai dari lokasi yang di suatu tempat di sisi kiri bawah dari jendela grafis.
- Buat garis horizontal dengan menggunakan "relative rectangular coordinates entry method " ( metode persegi panjang relatif koordinat entri), relatif terhadap titik terakhir kita tentukan: @ 6,0 [ENTER]

- Berikutnya, buat garis vertikal dengan menggunakan "relative polar coordinates entry method" (metode koordinat polar relatif entri) , relatif terhadap titik terakhir kita ditentukan: @ 3 <90 br="" nbsp="">

- Berikutnya, kita akan menggunakan Direct Input Methode (metode input langsung). Pertama, pindahkan kursor langsung ke sebelah kiri titik akhir terakhir dari segmen garis

- Gunakan direct distance entry technique (Tehnik entri jarak langsung) dengan memasukan angka dua lalu [ENTER].

- Ulangi langkah-langkah di atas dan buat empat segmen garis tambahan, dengan menggunakan dimensi seperti yang ditunjukkan.

- Untuk mengakhiri perintah Line (garis) kita bisa menekan tombol [Enter] pada Keyboard atau menggunakan pilihan Enter , Klik pada mouse sebelah kanan , dan menu yang diperlukan akan muncul pada layar.

- Pilih Enter pada mouse sebelah kiri untuk mengakhiri Line Command (perintah garis)
Menggunakan Perintah Erase
Garis vertikal di sebelah kanan diciptakan sebagai garis konstruksi untuk membantu pembangunan sisa baris untuk desain. Kita akan menggunakan perintah Erase untuk menghapusnya.
- Tekan Erase pada Modify toolbar pesan Select Object pun tampak dalam Command prompt area dan AutoCAD menunggu kita untuk memilih objek yang akan di hapus.

- Pilih garis vertikal yang tampak pada gambar.

- Klik sekali pada Mouse sebelah kanan untuk menyetujui yang terseleksi dan garis dihapus.
Menggunakan Perintah Arc
Keluar dari Autocad 2016
untuk keluar dari Autocad 2016 pilih Exit Autocad pada Menu Bar atau ketik Quit pada Command Prompt bisa dengan mengaktivasi kunci pintas kombinasi [Ctrl]+[Q]
- Klik ikon panah bawah perintah Arc di toolbar Draw untuk menampilkan berbagai pilihan konstruksi Arc. AutoCAD memberikan sebelas cara yang berbeda untuk membuat busur. Perhatikan bahwa pilihan yang berbeda yang digunakan berdasarkan kondisi geometri desain. Pilihan yang lebih umum digunakan adalah pilihan 3-Points dan opsi Center-Start-End.

- Pilih opsi Center-Start-End seperti yang ditunjukkan. Opsi ini mengharuskan pemilihan titik pusat, titik awal dan titik akhir lokasi.
- Pindahkan kursor ke tengah dua garis horizontal dan selaraskan kursor ke dua endpoint seperti yang ditunjukkan. Klik sekali pada mouse sebelah kanan untuk memilih lokasi sebagai titik pusat busur baru.

- Pindahkan kursor ke bawah dan pilih titik akhir kanan garis horizontal bawah sebagai titik awal busur.

- Pindahkan kursor ke titik akhir kanan garis horisontal atas seperti yang ditunjukkan. Memilih titik ini sebagai titik akhir dari busur baru.

- Ulangi langkah-langkah di atas dan busur lainnya seperti yang ditunjukkan. Perhatikan bahwa dalam kebanyakan paket CAD, sudut positif didefinisikan sebagai akan berlawanan; Oleh karena itu, titik awal dari busur kedua harus di titik akhir di atas.

Menggunakan Perintah Circle
- Pilih [Circle] kemudian [Center, Diameter] seperti yang tampak pada gambar :

- Pilih lokasi yang sama untuk pusat busur sebagai titik pusat lingkaran baru.

- Dalam Command Prompt Area terdapat pesan : “Specify diameter of circle” tampil lalu ketik 1.25 [ENTER]

- Pada Quick Access Toolbar , Pilih [Save]

- Catatan perintah juga dapat diaktifkan dengan kombinasi kunci pintas keyboard [Ctrl]+[S]
- Dalam Save Drawing As kotak dialog, pilih folder dimana anda akan menyimpan CAD file, dan enter setelah mengetik nama yang anda inginkan dalam kotak nama file.

Keluar dari Autocad 2016
untuk keluar dari Autocad 2016 pilih Exit Autocad pada Menu Bar atau ketik Quit pada Command Prompt bisa dengan mengaktivasi kunci pintas kombinasi [Ctrl]+[Q]
DAFTAR HARGA KURSUS
No.
|
Jenis Program
|
Harga
|
SILABUS
|
Administrasi Perkantoran
| |||
1
|
Ms. Word
|
Rp. 300.000,-
(s/d bisa waktu selesai tidak ditentukan)
|
Mengenal tombol Keyboard dan pengeditan, kolom surat kabar, artikel berbahasa Inggris, membuat Struktur Organisasi, SOP, Brosur, Kolom Surat Kabar, Tabel dengan Rumus, Grafik, Surat Masal, Equation Editor, dll.
|
2
|
Ms. Excel
|
Rp. 325.000,-
(s/d bisa waktu selesai tidak ditentukan)
|
Dasar-dasar, tabel dan penghitungan menggunakan rumus dan fungsi Akuntansi, memvariasikan fungsi-fungsi dll.
|
3
|
Ms. Power Point
|
Rp. 275.000,-
(s/d bisa waktu selesai tidak ditentukan)
|
Bentuk presentasi, Slide Show, Kostumisasi, Animasi dll
|
4
|
PAKET ADMINITRASI PERKANTORAN I
Ms. Word & Excel
Gratis Power Point
|
Rp. 600.000,-
(s/d bisa waktu selesai tidak ditentukan)
| |
5
|
PAKET ADMINITRASI PERKANTORAN II
Ms. Word, Excel & Powerpoint
Gratis Photoshop
|
Rp. 850.000,-
(s/d bisa waktu selesai tidak ditentukan)
| |
ARCHITECT DESIGN & GRAPHIC DESIGN
| |||
ARCHITECT DESIGN
| |||
1
|
Autocad 2 Dimensi
|
Rp. 650.000,-
(s/d bisa waktu selesai tidak ditentukan)
|
Mengetahui Definisi Autocad 2 & 3 Dimensi dan Elemen-elemennya yang ada pada Autocad 2 & 3 D. Berlatih menggunakan perintah-perintah dasar hingga yang bersifat advance (lanjutan) secara lengkap dan mendetail.
Mengimplementasikan terhadap pekerjaan yang sesungguhnya dalam menggunakan Autocad 2 & 3 D (Tehnik Mesin atau Tehnik Arsitektur dll...).
|
2
|
Autocad 3 Dimensi
|
Rp. 650.000,-
(s/d bisa waktu selesai tidak ditentukan)
| |
3
|
PAKET ARCHITECT DESIGN
Autocad 2 Dimensi
Autocad 3 Dimensi
|
Rp. 1.000.000,-
(s/d bisa waktu selesai tidak ditentukan)
| |
GRAPHIC DESIGN
| |||
1
|
Photoshop
|
Rp. 650.000,-
(s/d bisa waktu selesai tidak ditentukan)
|
Mengetahui Definisi Photoshop & Corel Draw dan Elemen-elemennya yang ada pada Photoshop & Corel Draw
Berlatih menggunakan perintah-perintah dasar hingga yang bersifat advance (lanjutan) secara lengkap dan mendetail.
Mengimplementasikan terhadap pekerjaan yang sesungguhnya dalam menggunakan Photoshop & Corel Draw
Mengetahui Definisi Photoshop & Corel Draw dan Elemen-elemennya yang ada pada Photoshop
|
2
|
Corel Draw
|
Rp. 650.000,-
(s/d bisa waktu selesai tidak ditentukan)
| |
3
|
PAKET Graphic DESIGN
Photoshop
Corel Draw
|
Rp. 1.000.000,-
(s/d bisa waktu selesai tidak ditentukan)
| |
Tehnisi/Teknisi Komputer
| |||
1
|
MAINTAINING SOFTWARE
|
Rp. 1.000.000 20 x P
|
Membuat Email, Membuat Blog Gratis, Browing dan Download Program-program gratis, meninginstall Windows, mempelajari Windows , pengaturan sistem dll
|
2
|
KURSUS PERAKITAN KOMPUTER
|
Rp. 1.500.000 20 x P
|
Merakit Komputer Dengan bermacam-macam hardisk dan CD/DVD ROM, setting Bios dsb.
|
Bahasa Pemrograman
| |||
1
|
3D Studio Max, Adobe Premiere, Borland Delphi, MYOB dan S.A.P. Masing-masing :
|
Masing-masing :
Rp. 1.500.000 20 x P
|
mengenalkan dan memahami software programming tersebut, membuat program-program sederhana, hingga ke tingkat lanjutan, dll
|
2
|
Visual Basic, SQL Server, Clipper, PHP, Web Design, Dream Weaver, CC++, Java, Java Script dan SPSS
|
Masing-masing :
Rp. 1.700.000 20 x P
|
mengenalkan dan memahami software programming tersebut, membuat program-program sederhana, hingga ke tingkat lanjutan, dll
|
3
|
Oracle & VB.net
|
Masing-masing :
Rp. 2.000.000 20 x P
|
mengenalkan dan memahami software programming tersebut, membuat program-program sederhana, hingga ke tingkat lanjutan, dll
|
Bahasa Inggris
| |||
1.
2.
3.
4.
5.
6.
7.
8.
9.
10.
11.
12
|
PREPARATORY I
PREPARATORY II
PRE-ELEMENTARI I
PRE-ELEMENTARI II
ELEMENTARI-I
ELEMENTARI II
INTERMEDIATE
POST INTERMEDIATE
ADVANCE I
ADVANCE II
CONVERSATION
ENGLISH FOR BUSINESS
|
Rp. 200.000,-/Bln (2 Bln)
Rp. 225.000,-/Bln (2 Bln)
Rp. 250.000,-/Bln (2 Bln)
Rp. 275.000,-/Bln (2 Bln)
Rp. 300.000,-/Bln (2 Bln)
Rp. 325.000,-/Bln (2 Bln)
Rp. 350.000,-/Bln (2 Bln)
Rp. 400.000,-/Bln (2 Bln)
Rp. 450.000,-/Bln (2 Bln)
Rp. 500.000,-/Bln (2 Bln)
Rp. 550.000,-/Bln (2 Bln)
Rp. 600.000,-/Bln (2 Bln)
|
English for beginner, Preparatory 1 – 3 & Pre-Elementary 1 – 3
Mendengar ucapan guru dengan seksama, latihan membaca dengan benar, menambah kosa kata, menguraikan kata-kata, huruf per huruf dari : alfabet, waktu, hitungan dari 1 sampai 100, kata-kata dasar yang ada diseluruh lingkungan kita, latihan berdialog hingga dasar-dasar tenses. Dengan tingkat kesulitan sesuai dengan tingkatan kursus.
Pre-Elementary 1 – 3, Ementary 1 – 3, Intermediate 1 – 3 & Advance 1 – 2
Mendengar ucapan guru dengan seksama, latihan membaca dengan benar, menambah kosa kata, menguraikan kata-kata, huruf per huruf dari : kata-kata dasar yang ada diseluruh lingkungan kita, latihan berdialog, tenses-tenses, pengetahuan Bahasa Inggris, menterjemahkan dengan benar, me-refleksikan ucapan kata-kata dalam bahasa Inggris sesuai dengan yang kita inginkan dengan benar. Dengan tingkat kesulitan sesuai dengan tingkatan kursus.
Conversation & English for Business
Latihan berdialog dengan memperhatikan intonasi naik turunnya nada sesuai dengan maksud yang diucapkan dan menyesuaikan dengan moment berbicara dalam keadaan santai hingga pada saat ber-bisnis direfleksikan dengan benar dan cepat. Latihan menterjemahkan dengan cepat cerita-cerita dari Bahasa Inggris ke Indonesia atau sebaliknya. Hingga membuat surat-surat dalam bahasa Inggris dengan bentuk surat yang benar dan disesuaikan dengan tujuan pembuatan surat tersebut.
|
KURSUS KOMPUTER BERSERTIFIKAT DI KARAWANG.



Belajar menggunakan sistem CAD mirip dengan belajar bahasa baru pemrograman. Hal ini diperlukan untuk belajar bagaimana menggunakannya dengan benar dan efektif melalui praktek. Ini akan mempelajari beberapa konsep dan keterampilan baru serta belajar kosakata yang berbeda. Sekarang, sebagian besar sistem CAD Teknik mampu menciptakan model solid tiga dimensi. Meskipun demikian, semua sistem CAD membuat desain menggunakan entitas geometris dasar dan banyak dari konstruksi yang digunakan dalam desain teknis berdasarkan dua dimensi geometri planar. Metode dan jumlah operasi yang diperlukan untuk mencapai konstruksi planar dasar yang berbeda dari satu sistem ke sistem lainnya.
Agar menjadi efektif dan efisien dalam menggunakan sistem CAD, kita harus belajar untuk membuat entitas geometris cepat dan akurat. Dalam belajar menggunakan sistem CAD, entitas geometris yang paling penting yang satu harus menguasai keterampilan membuat dan memodifikasi. Garis lurus dan lingkaran digunakan dalam hampir semua desain teknis. Dalam memeriksa berbagai jenis entitas geometris planar, pentingnya garis dan lingkaran menjadi jelas. Segitiga dan poligon adalah planar angka yang dibatasi oleh garis lurus. Elips dan splines dapat dibangun dengan menghubungkan busur dengan jari-jari yang berbeda. Sebagai salah satu keuntungan beberapa pengalaman dalam menciptakan garis dan lingkaran, prosedur yang sama dapat diterapkan untuk membuat entitas geometris lainnya. Dalam bab ini, cara yang berbeda untuk menciptakan garis dan lingkaran di AutoCAD 2016.
MEMULAI AUTOCAD 2016
- Pilih Autocad 2016 pada Program Menu atau ikon Autcad 2016 pada desktop komputer anda, klik Start Drawing untuk memulai gambar.
 Setelah program ini dimuat ke memori, layar gambar utama AutoCAD 2016 akan muncul di layar.
Setelah program ini dimuat ke memori, layar gambar utama AutoCAD 2016 akan muncul di layar. - Jika perlu, klik panah bawah di Quick Access bar dan pilih Show Menu Bar untuk menampilkan AutoCAD Menu Bar. Menu Bar menyediakan akses untuk semua perintah AutoCAD.
- Untuk beralih pada AutoCAD Koordinat Display, menggunakan opsi Customization di sudut kanan bawah.

Perhatikan bahwa AutoCAD secara otomatis memberikan nama generik, Drawing X, sebagai gambar baru diciptakan. Dalam contoh kita, AutoCAD membuka jendela grafis menggunakan unit sistem default dan diberi nama gambar Drawing 1.


Pengaturan Satuan Gambar
Setiap objek yang kita bangun dalam sistem CAD diukur dalam satuan. Kita harus menentukan sistem satuan dalam sistem CAD sebelum melakukan pekerjaan.
- Dalam menu bar pilih : [Format] kemudian [Units] Menu Bar AutoCAD berisi beberapa menu pull-down di mana semua perintah AutoCAD dapat diakses. Perhatikan bahwa banyak item menu yang tercantum dalam menu pull-down juga dapat diakses melalui Quick Access toolbar dan / atau panel Ribbon.

- Klik pada pilihan Length Type untuk menampilkan berbagai jenis panjang unit yang tersedia. Konfirmasi Length Type (Jenis Panjang) tersebut diatur ke Decimal.

- Lalu periksa pengaturan lain yang tersedia.

- Pada kotak dialog Drawing Units, atur Length Type (Jenis Panjang) ke Decimal. Ini akan mengatur pengukuran ke unit English default, inci.

- Atur Presisi dua digit setelah titik desimal seperti yang ditunjukkan pada gambar di atas.
- Pilih OK untuk keluar dari kotak dialog Drawing Units.
Mengatur Area Gambar
Berikutnya, kita akan mengatur Drawing Limits (Batas Gambar) dengan memasukkan perintah di area command prompt. Mengatur Drawing Limits (Batas Gambar) mengontrol luasan dari tampilan grid. Hal ini juga berfungsi sebagai referensi visual yang menandai wilayah kerja. Hal ini juga dapat digunakan untuk mencegah konstruksi di luar batas grid dan sebagai pilihan plot yang mendefinisikan area yang akan diplot / dicetak. Perhatikan bahwa pengaturan ini tidak membatasi daerah untuk konstruksi geometri.
- Dalam Menu Bar Pilih [Format] kemudian [Drawing Limits]

- Dalam Command Prompt Area ada pesan “Reset Model" Space Limits: Specify lower left corner or [On/Off] <0 .00="">:” terpampang, tekan kunci Enter untuk menerima Default Coordinates <0.00,0.00>

- Pindahkan kursor grafis dekat sudut kanan atas di dalam area gambar dan perhatikan bahwa area gambar tidak berubah. (Perintah Drawing Limits digunakan untuk mengatur area gambar, tapi layar tidak akan disesuaikan sampai perintah layar yang digunakan.)
- Pindahkan kursor grafis dekat sudut kanan atas di dalam area gambar, dan perhatikan bahwa area layar diperbarui.
- Keluar dari Drafting Settings dialog box dan reset tombol Status sehingga hanya Grid Display dan SNAP MODE yang ON
Menggunakan Perintah Garis
- Pilih ikon perintah Line di toolbar Draw. Di daerah command prompt, di dekat bagian bawah jendela grafis AutoCAD, pesan “_line Specify first point:” ditampilkan. AutoCAD mengharapkan kita untuk mengidentifikasi lokasi awal dari garis lurus.

- Untuk lebih menggambarkan penggunaan metode yang berbeda input dan alat yang tersedia di AutoCAD, kita akan memulai segmen Line (garis) di lokasi yang sembarang. Mulai dari lokasi yang di suatu tempat di sisi kiri bawah dari jendela grafis.
- Buat garis horizontal dengan menggunakan "relative rectangular coordinates entry method " ( metode persegi panjang relatif koordinat entri), relatif terhadap titik terakhir kita tentukan: @ 6,0 [ENTER]

- Berikutnya, buat garis vertikal dengan menggunakan "relative polar coordinates entry method" (metode koordinat polar relatif entri) , relatif terhadap titik terakhir kita ditentukan: @ 3 <90 br="" nbsp="">

- Berikutnya, kita akan menggunakan Direct Input Methode (metode input langsung). Pertama, pindahkan kursor langsung ke sebelah kiri titik akhir terakhir dari segmen garis

- Gunakan direct distance entry technique (Tehnik entri jarak langsung) dengan memasukan angka dua lalu [ENTER].

- Ulangi langkah-langkah di atas dan buat empat segmen garis tambahan, dengan menggunakan dimensi seperti yang ditunjukkan.

- Untuk mengakhiri perintah Line (garis) kita bisa menekan tombol [Enter] pada Keyboard atau menggunakan pilihan Enter , Klik pada mouse sebelah kanan , dan menu yang diperlukan akan muncul pada layar.

- Pilih Enter pada mouse sebelah kiri untuk mengakhiri Line Command (perintah garis)
Menggunakan Perintah Erase
Garis vertikal di sebelah kanan diciptakan sebagai garis konstruksi untuk membantu pembangunan sisa baris untuk desain. Kita akan menggunakan perintah Erase untuk menghapusnya.
- Tekan Erase pada Modify toolbar pesan Select Object pun tampak dalam Command prompt area dan AutoCAD menunggu kita untuk memilih objek yang akan di hapus.

- Pilih garis vertikal yang tampak pada gambar.

- Klik sekali pada Mouse sebelah kanan untuk menyetujui yang terseleksi dan garis dihapus.
Menggunakan Perintah Arc
Keluar dari Autocad 2016
untuk keluar dari Autocad 2016 pilih Exit Autocad pada Menu Bar atau ketik Quit pada Command Prompt bisa dengan mengaktivasi kunci pintas kombinasi [Ctrl]+[Q]
- Klik ikon panah bawah perintah Arc di toolbar Draw untuk menampilkan berbagai pilihan konstruksi Arc. AutoCAD memberikan sebelas cara yang berbeda untuk membuat busur. Perhatikan bahwa pilihan yang berbeda yang digunakan berdasarkan kondisi geometri desain. Pilihan yang lebih umum digunakan adalah pilihan 3-Points dan opsi Center-Start-End.

- Pilih opsi Center-Start-End seperti yang ditunjukkan. Opsi ini mengharuskan pemilihan titik pusat, titik awal dan titik akhir lokasi.
- Pindahkan kursor ke tengah dua garis horizontal dan selaraskan kursor ke dua endpoint seperti yang ditunjukkan. Klik sekali pada mouse sebelah kanan untuk memilih lokasi sebagai titik pusat busur baru.

- Pindahkan kursor ke bawah dan pilih titik akhir kanan garis horizontal bawah sebagai titik awal busur.

- Pindahkan kursor ke titik akhir kanan garis horisontal atas seperti yang ditunjukkan. Memilih titik ini sebagai titik akhir dari busur baru.

- Ulangi langkah-langkah di atas dan busur lainnya seperti yang ditunjukkan. Perhatikan bahwa dalam kebanyakan paket CAD, sudut positif didefinisikan sebagai akan berlawanan; Oleh karena itu, titik awal dari busur kedua harus di titik akhir di atas.

Menggunakan Perintah Circle
- Pilih [Circle] kemudian [Center, Diameter] seperti yang tampak pada gambar :

- Pilih lokasi yang sama untuk pusat busur sebagai titik pusat lingkaran baru.

- Dalam Command Prompt Area terdapat pesan : “Specify diameter of circle” tampil lalu ketik 1.25 [ENTER]

- Pada Quick Access Toolbar , Pilih [Save]

- Catatan perintah juga dapat diaktifkan dengan kombinasi kunci pintas keyboard [Ctrl]+[S]
- Dalam Save Drawing As kotak dialog, pilih folder dimana anda akan menyimpan CAD file, dan enter setelah mengetik nama yang anda inginkan dalam kotak nama file.

Keluar dari Autocad 2016
untuk keluar dari Autocad 2016 pilih Exit Autocad pada Menu Bar atau ketik Quit pada Command Prompt bisa dengan mengaktivasi kunci pintas kombinasi [Ctrl]+[Q]
Trend Harga IT Training | Kursus Komputer
|
||||||
Ms. Word
|
Ms. Excel.
|
Ms. P.Point
|
Paket Tunai Office
|
Autocad 2D & 3 D
|
Photoshop + Corel Draw
|
Teknisi Komputer
|
300,000
|
325,000
|
275,000
|
650,000
|
1,000,000
|
1,000,000
|
1,500,000
|

Posted by Denny Febiana Nurhidayat
Penulis Artikel web-web sains, matematika, teknologi, komputer codingMain Tags
Trending
Tumblr
Tutorship Vista
Tutorship Vista

4 stars -
based on 250 reviews
Email: dkusumastuti76@gmail.com
Phone: +6282210027724
Url: www.radarhot.com
Hours:
Sat-Sun 08:00am - 17:30pm
Mon-Fri 08:00am - 20:30pm
Sat-Sun 08:00am - 17:30pm
Mon-Fri 08:00am - 20:30pm
Cash
Jl. Wijaya Kusuma I, Durensawit, Malaka Sari
Jakarta, Jakarta Indonesia 13460
ID
IDR500000
Tutorship Vista Bimbingan Belajar Sistem Pembelajaran Adaptif Soal Matematika IPA Fisika Kimia Biologi SD SMP SMA
Tutorship Vista
Institute Pertanian Bogor


























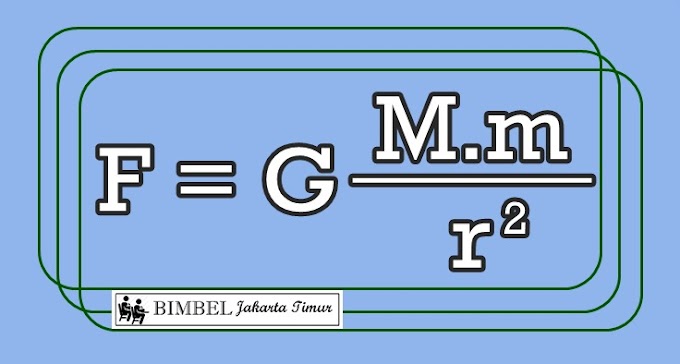
0 Comments