- News
- _International1
- __The Power of Peace
- __Protecting Children
- __ COVID-19’s Long Tail
- __Journalist Safety
- __Protecting Children
- __Wonders of Rainforests
- __Apartheid - Genocide
- _International2
- __ Carbon Neutral Future
- __Geography of COVID-19
- __ Indigenous Rights
- __Global Engagement
- __Benefits of Diversity
- __Multilateralism
- __Biotechnological
- _Economy1
- __Likuiditas Aset
- __Bank/Kartu Lama
- __Pembayaran Digital
- __Ekonomi Digital
- __Mata Uang Digital
- __Efek Chatbot AI
- __Masalah Ekonomi
- _Economy2
- __Investasi Warga Lokal
- __Global Economy2
- __Global Economy1
- __Economic Ratings2
- __Economic Ratings1
- __Economic Landscape
- __World Economic Forum
- _Sosial1
- __Dampak Era Digital
- __Dampak Revolusi AI
- __Masalah Umum Sosial
- __Budaya Konsumtif
- __Pengabaian UU/Hukum
- __Budaya Korupsi Pejabat
- __Mengupas Konflik Teori
- _Sosial2
- __Budaya Perundungan
- __Ethnic Conflict
- __ Artificial Intelligence2
- __ Artificial Intelligence1
- __Social Media News
- __Intercultural Empathy
- __ Children’s Healthcare
- _Software
- __Geogebra
- __Operasi Sistem
- __System FreeBSD
- __Open Source
- __Popular Software
- __Computer Programs
- __Autocad Software
- Info
- _Politik1
- __Politik Identitas
- __Jenis Politik Indonesia
- __Politik dengan Bisnis
- __Boneka Partai Politik
- __Dampak Politik Uang
- __Politik Pecah Belah
- __Media Manipulatif
- _Politik2
- __Politik Demi kekuasaan
- __Sirkus Politik
- __Politik Instabilitas
- __Penggiringan Opini
- __Politik dengan Buzzer
- __Naratif Advokasi Iblis
- __Politik Kriminalisasi
- _Politik3
- __Politik Dinasti
- __Ukraine VS Rusia
- __Right/Left Wing
- __Iran vs Israel Update2
- __Iran vs Israel Update1
- __Power of Twitter.com
- __World War Updates1
- _Info1
- __Pollutant
- __Extraterrestrial Life
- __J. Robert Oppenheimer
- __ Education & Child Labor
- __Coronavirus Is Back
- __Visi Misi Capres
- __Ciri-ciri Berita Baik
- _Info2
- __Ciri-ciri Berita Hoaks
- __Daerah Wisata Lombok
- __Kabupaten 50 Kota
- __Berita Hangat
- __Dunia Jurnalistik
- __Wisata Madura
- __Wisata Sumenep
- _Info3
- __Naskah Berita Efektif
- __Berita & Berita Info
- __Bing atau Google?
- __Algoritma Bias
- __Berita Info 2023
- __Mengetik 10 Jari
- __Contoh Naskah Drama
- _SEO
- __Content VS SEO
- __Myths of SEO
- __SEO Tutorial
- __SEO Tutorial
- __White VS Black Hat SEO
- __SEO Best Tips
- __White Hat SEO
- Ilmu
- _Ilmu Pengetahuan
- __Mikroorganisme
- __Asam, Basa, Garam
- __Hujan Asam
- __Manfaat Madu
- __Bahan Kimia Dapur
- __Universitas Tertua
- __Fakta tentang Buaya
- _Sains1
- __Mystery in Science
- __Colloids
- __Pollutant
- __Tardigrade
- __Stimulus
- __Holobiont
- __Fosil Mantis
- _Sains2
- __Partikel Hantu
- __Kopling Katalisis
- __Nano Electrochemistry
- __Bosenova
- __Spiral Fibonacci
- __Jurasic Park
- __Turritopsis Dohrnii
- _Tutorial1
- __Mikrotik1
- __Mikrotik2
- __AMPHTML1
- __AMPHTML2
- __HTML Meta Tag
- __Usaha Modal Kecil
- __MySQL Cheat Seat
- _Tutorial2
- __ AMPscript
- __Tips Mendapat Kerja
- __ Linux Commands
- __ Windows Commands
- __Algorithms Structures
- __Tips Lulusan SMA/SMK
- __Cara Belajar Efektif
- _Inspirasi
- __Jual Beli Laptop
- __Usaha Komputer
- __Tips Usaha Maju
- __Kata-kata Mutiara
- __Sukses dalam Hidup
- __Memanfaatkan Sampah
- _Islami
- __Hidup Sederhana
- __Taqwa Kepada Allah
- __Menuntut Ilmu
- __Kecerdasan Anak
- __Dosa Jariyah
- __Tabayun/Tatsabut
- __Islam & Environment
- Trik
- _Trik Perkalian (1)
- __Trik Cepat Perkalian 6
- __Hafalan Perkalian 3,14
- __Trik Cepat Perkalian 50an
- __Trik Cepat Perkalian 18
- __Perkalian Notasi Ilmiah
- __Perkalian Dibawah 100
- __Trik Perkalian 100an
- _Trik Perkalian (2)
- __Perkalian 9 dengan 11-20
- __Perkalian Bilangan 90an
- __Trik Cepat Perkalian 25
- __Trik Cepat Perkalian 6
- __Trik Cepat Perkalian 9
- __Trik Cepat Perkalian 8
- __Trik Cepat Perkalian 13
- _Trik Pecahan (1)
- __Cara Mengurut Pecahan
- __Porogapit Desimal & Bulat
- __Perkalian Desimal
- __Trik Pembagian Desimal
- __Pembagian 5 jadi Desimal
- __Jumlah Penyebut Besar
- __Kurang Penyebut Besar
- _Trik Pecahan (2)
- __Trik Pecahan angka 9
- __Pec. antara 2 Pecahan
- __Operasi Hitung Campuran
- __Operasi Hitung Pecahan
- __Des. infinity beraturan
- __Pec. Biasa & Campuran
- __Pec. dg Akar & Pangkat
- _Trik Fisika 1
- __Mengubah Satuan Suhu
- __Ops. Angka Penting1
- __Ops. Angka Penting2
- __Bahasan Usaha & Daya
- __Kord. Titik Homogen
- __Hitung Kedalaman Laut
- __Tangan Kanan Lorentz
- _Trik Fisika 2
- __Ilusi Optik Menipu Mata
- __Hit. Besaran Mikroskop
- __2 Gabus Permukaan Air
- __Hidrostatis Ikan Akuarium
- __Kekuatan Lensa Kacmt.
- __Bayangan Cermin Cekung
- __Hitung Energi Potensial
- _Trik Fisika 3
- __Periode & Frek. Bandul
- __Grafik Transversal
- __Pelajaran Efek Doppler
- __Pelajaran Gerak Lurus
- __Pelajaran Suhu & Kalor
- __U. & Pesawat Sederhana
- __Energi & Daya Listrik
- Tips
- _Aritmatika 1
- __Macam2 Pola Bilangan
- __Penjelasan Lengkap
- __Barisan Aritmatika
- __Hitung Deret Aritmatika
- __Trik Barisan Aritmatika
- __Nilai Notasi Sigma
- __Visual Barisan Aritmatika
- _Aritmatika 2
- __Menentukan 3 Aritmatika
- __Rms suku ke-n Aritmatika
- __Akar Kuadrat & Kubik
- __Aritmtk. Bunga Majemuk
- __Ops. Aritmatika Fungsi
- __Aritmatika Kurva Elips
- __Aritm. & Aljabar Terpadu
- _Persamaan Kuadrat
- __Persamaan melalui 3 titik
- __Gambar Grafik Kuadrat
- __Jenis Akar Persamaan
- __Hitung Akar Persamaan
- __Susunan Akar Kuadrat
- __Akar Kuadrat Rumus ABC
- __Cara Kuadrat Sempurna
- _Tips Trik Aljabar 1
- __Pemfaktoran ax2+bx+c
- __Hipotesis Kontinuum
- __Aljabar vs Kalk. vs Trig.
- __Konversi SPL ke Matriks
- __Polinomial & Pemfaktoran
- __Basis kernel Trans. Linear
- __Pers & Pertidak. Bertahap
- _Tips Trik Aljabar 2
- __Rms. Aljabar pangkat dua
- __Rms. Aljabar pangkat tiga
- __Pengurangan Aljabar
- __x linear 1 variabel
- __Trik perkalian Aljabar
- __Perpangkatan Aljabar
- __Bentuk-bentuk Aljabar
- _Pers. Garis Lurus
- __Gradien Garis & sifatnya
- __Persamaan Garis Sejajar
- __Persamaan Garis Tegak
- __Gradien Garis 2 Titik
- __Gradien Garis ax+by+c=0
- __Menentukan Persamaan
- __Pers. garis singgung kurva
- _Tips & Trik Pembagian
- __Pemb. Aljabar Bersusun
- __Pembagian Notasi Ilmiah
- __Tips & Trik Pembagian 99
- __Pembagian 5 jadi Desimal
- __Pembagian Akar Pangkat
- __Algoritma Pembagian
- __Pembagian Biner
- Studi
- _Study Sains 1
- __Soal Bahasa Panda
- __Segitiga Trigonometri
- __Soal Aturan Sin-Cos
- __Kimia Hidrokarbon
- __Kimia Stoikiometri
- __Matematika Phytagoras
- __Fisika Kemagnetan
- _Study Sains 2
- __Kimia Nomenklatur
- __Bola Berhimpit Tabung
- __Fisika Fluida Dinamis
- __Matematika Matriks
- __Fisika Dinamika Rotasi
- __Fungsi Trigonometri
- __Selisih Lingkaran Sepusat
- _Study Sains 3
- __Volume & Luas Limas
- __Luas & Kel. Potong Juring
- __Sdt Pusat & Kel Lingkaran
- __Luas Gab. dua Tembereng
- __Matematika Vektor
- __Permukaan Kap Lampu
- __Bandul Kerucut Blh Bola
- _Study Sains 4
- __Sistem Organisasi Mahluk
- __Ls Segitiga Tanpa Tinggi
- __Matematika Notasi Sigma
- __Materi Logika Matematika
- __Hitung persegi & segitiga
- __Teori Gerak Newton
- __Segi Empat dan Segitiga
- _Study Sains 5
- __Peluang Probabilitas
- __Modus, Median, Rata2
- __ Persekutuan 2 Lingkaran
- __Garis Singgung 1 Titik
- __Luas Permukaan Bangun
- __Hitung Waktu Bersama
- __Ls Bangun Datar Gab.
- _Study Sains 6
- __Keliling Pot. Lingkaran
- __IPA Fisika Gravitasi
- __Kesesuaian Foto & Karton
- __Elektrolit & Reaksi Redoks
- __Jari2 Kerucut dari Juring
- __Rumus Limit Tak Hingga
- __Pecahan Berbeda Bentuk
- _Study Sains 7
- __Cari Akar Pangkat Tiga
- __Kesebangunan Trapesium
- __Kesebangunan Segitiga
- __Rata2 Gabungan & Selisih
- __Nilai Diagram Lingkaran
- __Hitung Akar Pangkat 2
- __Hitung Soal Benar/Salah
- Studi2
- _Studi Sains 8
- __Cari Akar Pangkat Tiga
- __hacovercosine exco
- __Kesebangunan Trapesium
- __Tangan Kanan Lorentz
- __Kesebangunan Segitiga
- __Rumus Cepat Trapesium
- __Rata2 Gabungan & Selisih
- _Studi Sains 9
- __Notasi Atom & Elektron
- __Nilai Diagram Lingkaran
- __Turunan Fungsi Aljabar
- __Hitung Akar Pangkat 2
- __Sifat Bilangan Berpangkat
- __Sudut Jarum Jam
- __Redoks Metode Oxidasi
- _Studi Sains 10
- __Perbandingan TIU CPNS
- __Pers. Diferensial Parsial
- __Bagian2 Lingkaran
- __Kalk. Peubah Banyak
- __Sifat2 Bil. Berpangkat
- __Stimulus Respon Indera
- __Operasi Hitung Akar
- _Studi Sains 11
- __Ansuran Pinjaman Bank
- __Tutorial Mikrotik 1
- __Fenotip F2 Monohibrida
- __Tutorial Mikrotik 2
- __E. Potensial Kinetik & Mek.
- __AMPHTMLCheatsheet
- __Ilusi Optik
- _Studi Sains 12
- __Servis Mainboard Laptop
- __Letak Bayangan Cermin
- __Kerusakan Umum Laptop
- __Resolving Ethnic Conflict
- __Memperbaiki LCD Laptop
- __Jenis-jenis Politik Indonesia
- __Mengetik Cepat 10 Jari
- _Studi Soal-soal OSN 1
- __Soal Sering Olimpiade
- __Olimpiade Matematika
- __OSN SMP Pecahan
- __Tadutima & Palindrom
- __OSN Matematika Prop.
- __OSN SMP Daerah Arsir
- __OSN Geometri Sebangun
- _Studi Soal-soal OSN 2
- __OSN SMP Bentuk Akar
- __OSN SMP Kombinatorika
- __OSN SMP Faktorial
- __OSN SMP Suhu & Kalor
- __OSN SMP Geometri
- __OSN SMP Luas Tenda
- __OSN SMP Deret Bilangan
- Berita Info
- Tutorial
- Soal Pelajaran
Category
- Aljabar (3)
- Aritmatika (6)
- Bimbel Jakarta Timur (208)
- Bimbingan Belajar (1)
- Biologi (9)
- CPNS (6)
- Fisika (32)
- Geometri (5)
- Ilmu Pengetahuan (19)
- Inspirasi (8)
- IPA (52)
- Islami (6)
- IT Training (90)
- Kimia (12)
- Matematika (133)
- Metode (10)
- PAT PAS UAS (9)
- PAT/PAS/UAS (10)
- Pemrograman (4)
- Pengukuran (1)
- Radarhot com (11)
- SD (29)
- SMA (50)
- SMP (57)
- Soal (27)
- Trigonometri (2)
- Tutorial (3)
- UN/UNBK/USBN (4)
- UTS/PTS (6)
- video (12)
Labels
- Aljabar 3
- Aritmatika 6
- Bimbel Jakarta Timur 208
- Bimbingan Belajar 1
- Biologi 9
- CPNS 6
- Fisika 32
- Geometri 5
- Ilmu Pengetahuan 19
- Inspirasi 8
- IPA 52
- Islami 6
- IT Training 90
- Kimia 12
- Matematika 133
- Metode 10
- PAT PAS UAS 9
- PAT/PAS/UAS 10
- Pemrograman 4
- Pengukuran 1
- Radarhot com 11
- SD 29
- SMA 50
- SMP 57
- Soal 27
- Trigonometri 2
- Tutorial 3
- UN/UNBK/USBN 4
- UTS/PTS 6
- video 12
Weekly
Metode Resampling, edit resolusi, Ukuran Pixel foto dll
Denny Febiana Nurhidayat
May 14, 2017
Di sini kami akan menggunakan unit pengukur dengan percent, karena akan lebih mudah bila membayangkan persentase daripada dengan unit pengukur pixel.
1. Memilih Metode Resampling
Setelah foto dibuka, pilih Menu » Image » Image Size (Alt + Ctrl + I).
Pada bagian Resample Image (paling bawah) pilih metode Bicubic Sharper (best for reduction).
Penjelasan untuk Setiap Metode Resampling
Metode Bicubic akan mempertimbangkan semua piksel yang tersedia saat mengkalkulasi piksel baru.
Metode Bilinier akan menghitung dengan pertimbangan jumlah piksel yang lebih sedikit dibanding Bicubic.
Metode Nearest Neighbor sebenarnya tidak melakukan interpolasi tetapi bekerja dengan cara mempertahankan beberapa piksel dan membuang piksel lainnya. Metode ini sangat baik digunakan jika kita ingin mempertahankan sisi tegas atau garis pada gambar teks agar tetap jelas dan dapat terbaca.
2. Menentukan Resolusi
Masukkan nilai 72 pada bagian Resolution.
Catatan! Nilai 72 ppi merupakan nilai resolusi yang umum digunakan bagi foto atau gambar yang hendak ditampilkan di layar. Jika foto atau gambar hendak dicetak, ada perhitungan tersendiri bagi resolusi yang ideal. Resolusi ideal untuk di cetak baik lewat printer maupun mesin percetakan akan kita bahas pada artikel tersendiri.
Karena kita menggunakan resampling pada langkah 1, maka saat resolusi gambar berubah ukuran piksel akan ikut berubah karena Photoshop akan melakukan interpolasi (penghitungan ulang) terhadap jumlah total piksel dari foto kita.
Di sini terlihat nilai Width dan Height yang telah berubah sesuai dengan nilai Resolution. Sedangkan Document Size yang merupakan ukuran foto saat dicetak tidak mengalami perubahan. Mengapa ukuran cetak tidak berubah? Secara singkat, semua informasi digital sebenarnya hanya merupakan sekumpulan angka (biner) yang disimpan dalam berbagai jenis media penyimpanan. Sebuah gambar/foto digital adalah informasi digital yang kemudian diolah oleh prosesor dengan perhitungan matematis sehingga membentuk sebuah gambar di layar ataupun media analog lainnya.
Gambar digital sebenarnya terdiri dari titik-titik kecil yang disebut pixel (picture element). Piksel tersebut kemudian disusun dalam bentuk grid secara horisontal dan vertikal untuk menghasilkan sebuah gambar digital yang utuh.
Ukuran gambar digital bergantung kepada dua hal utama, yaitu ukuran piksel (dimensi piksel) dan resolusi gambar.
Ukuran Piksel
Misalnya kita memiliki gambar dengan ukuran piksel 640 x 480. Artinya gambar tersebut memiliki jumlah piksel horisontal 640 dan jumlah piksel vertikal 480. Namun informasi ini belum cukup, untuk memastikan ukuran gambar, dibutuhkan informasi kedua yaitu resolusi gambar.
Resolusi Gambar atau Foto
Resolusi diukur dengan satuan dpi (dot per inch) atau ppi (pixel per inch). Nilai dpi atau ppi adalah jumlah titik-titik atau piksel dalam 1 inci per segi . Misalnya, resolusi gambar yang umum adalah 72 dpi, artinya dalam sebuah kotak berukuran 1 x 1 inci terdapat 72 titik-titik atau pixel gambar.
Jadi jika kita memiliki foto dengan resolusi 300 dpi atau bahkan 1200 dpi (biasanya pada foto hasil scan) artinya dalam satu inci per segi terdapat 300 atau 1200 titik piksel. Semakin banyak piksel akan semakin rapat titik-titik tersebut dalam kotak 1 x1 inci tadi.
Gambar digital sebenarnya terdiri dari titik-titik kecil yang disebut pixel (picture element). Piksel tersebut kemudian disusun dalam bentuk grid secara horisontal dan vertikal untuk menghasilkan sebuah gambar digital yang utuh.
Ukuran gambar digital bergantung kepada dua hal utama, yaitu ukuran piksel (dimensi piksel) dan resolusi gambar.
Ukuran Piksel
Misalnya kita memiliki gambar dengan ukuran piksel 640 x 480. Artinya gambar tersebut memiliki jumlah piksel horisontal 640 dan jumlah piksel vertikal 480. Namun informasi ini belum cukup, untuk memastikan ukuran gambar, dibutuhkan informasi kedua yaitu resolusi gambar.
Resolusi Gambar atau Foto
Resolusi diukur dengan satuan dpi (dot per inch) atau ppi (pixel per inch). Nilai dpi atau ppi adalah jumlah titik-titik atau piksel dalam 1 inci per segi . Misalnya, resolusi gambar yang umum adalah 72 dpi, artinya dalam sebuah kotak berukuran 1 x 1 inci terdapat 72 titik-titik atau pixel gambar.
Jadi jika kita memiliki foto dengan resolusi 300 dpi atau bahkan 1200 dpi (biasanya pada foto hasil scan) artinya dalam satu inci per segi terdapat 300 atau 1200 titik piksel. Semakin banyak piksel akan semakin rapat titik-titik tersebut dalam kotak 1 x1 inci tadi.
3. Mengubah Ukuran Piksel
Jika kita sudah merasa cukup dengan ukuran piksel pada bagian Pixel Dimension, langsung tekan OK.
Jika tidak, ganti unit pengukur dari pixel ke percent (optional) dan masukkan nilai yang diinginkan. Kami menggunakan nilai 20 persen pada Width atau Height.
Di sini kami menggunakan unit pengukur dengan percent karena lebih mudah membayangkan persentase dari pada dengan unit pengukur pixel. Perhatikan nilai Pixel Dimension yang sebelumnya 34,9M menyusut hingga 1,40M. Nilai ini adalah besar file pada memori komputer (RAM). Jadi ini bukan besar file sebenarnya. Untuk kebutuhan web upload disarankan agar nilai maksimalnya pada kisaran 2M.
Klik OK untuk menerapkan perubahan.
Tips! Untuk mengetahui berapa ukuran piksel saat ini tekan Ctrl + Alt + I untuk membuka Image Size Window.
4. Mengembalikan Ketajaman Foto
Saat foto di ubah dimensi dan resolusinya (interpolasi) ada kemungkinan sisi gambar pada foto tampak agak buram atau kabur. Kita akan mengembalikan ketajaman foto ini sekarang.
Pilih menu Filter » Sharpen » Unsharp Mask. Kami menggunakan Amount 150 % dengan Radius 0,5 piksel dan nilai Threshold tetap 0.
Penjelasan untuk Pengaturan dalam Unsharp Mask.
Nilai Amount menunjukkan derajat ketajaman. Nilai yang disarankan bagi foto untuk keperluan web adalah kisaran 50 – 150%.
Nilai Radius menunjukkan seberapa tebal sisi piksel gambar yang akan ditajamkan. Semakin besar ukuran gambar, semakin tinggi nilai radius yang dapat digunakan. Untuk gambar web pada contoh ini, nilai maksimal yang disarankan adalah 0,5.
Nilai Treshold berfungsi untuk mencegah sisi gambar berkontras rendah ikut ditajamkan.
Catatan! Kita akan membahas Unsharp Mask lebih lengkap pada artikel lain.
Klik OK untuk menerapkan perubahan.
5. Save for Web
Perintah ini memang dikhususkan bagi foto atau gambar yang hendak di upload ke internet karena akan menerapkan metode kompresi gambar yang lebih baik jika dibandingkan perintah save as biasa.
Pilih menu File » Save for Web (Ctrl + Alt + Shift + S) untuk membuka dialog Save for Web.
Kita dapat memilih seting dari preset yang disediakan atau mengisi sendiri seting yang diinginkan. Di sini kita menggunakan format gambar JPG dengan kualitas 40 dan Progressive Mode diaktifkan.
Mungkin kita pernah membuka sebuah foto web yang awalnya tampak kabur atau buram dan setelah beberapa saat baru terlihat tajam. Ini karena foto tersebut disimpan dengan Progressive Mode aktif artinya foto tersebut nantinya akan didownload dengan multiple pass.
Klik Save untuk menyimpan dan foto siap untuk di upload.
Sampai di sini kita telah mempelajari cara merubah ukuran foto, mengembalikan ketajaman foto yang telah kita ubah ukurannya tadi, serta menyimpannya dengan ukuran file yang cukup kecil untuk keperluan web. Semoga tutorial singkat ini dapat bermanfaat bagi kita semua.

Posted by Denny Febiana Nurhidayat
Penulis Artikel web-web sains, matematika, teknologi, komputer codingMain Tags
Trending
Tumblr
Tutorship Vista
Tutorship Vista

4 stars -
based on 250 reviews
Email: dkusumastuti76@gmail.com
Phone: +6282210027724
Url: www.radarhot.com
Hours:
Sat-Sun 08:00am - 17:30pm
Mon-Fri 08:00am - 20:30pm
Sat-Sun 08:00am - 17:30pm
Mon-Fri 08:00am - 20:30pm
Cash
Jl. Wijaya Kusuma I, Durensawit, Malaka Sari
Jakarta, Jakarta Indonesia 13460
ID
IDR500000
Tutorship Vista Bimbingan Belajar Sistem Pembelajaran Adaptif Soal Matematika IPA Fisika Kimia Biologi SD SMP SMA
Tutorship Vista
Institute Pertanian Bogor









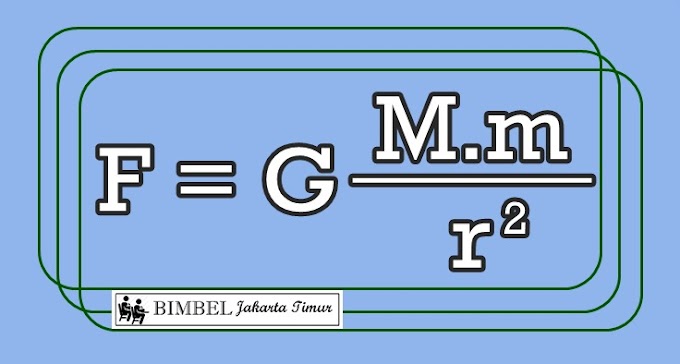
0 Comments